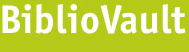Did you store your login in a trusted browser? Here's how to look it up:
In Chrome on PC/Mac: Choose the menu icon (top right), then choose "Settings." At the bottom of the Settings page, choose "Show advanced settings." In the "Passwords and Forms" area, choose "Manage Passwords."
In Firefox on PC: Choose the menu icon (top right), then "Options" (the gear icon), then choose the "Security" tab. Click on the "Saved Passwords" button to see the logins you're storing, and if needed, "Show Passwords" to display their passwords.
In Firefox on Mac: Choose Firefox/Preferences, then click the sidebar icon that looks like a padlock (Security). Click on the "Saved Passwords" button to see the logins you're storing, and if needed, "Show Passwords" to display their passwords.
In IE on PC: Choose the gear icon (Tools), then "Internet options." Choose the "Content" tab, then, in the "Autocomplete" area, choose "Settings. Then pick "Manage Passwords" to see your stored logins.
In Safari on Mac/PC: Choose Safari/Preferences and then "Passwords." Your saved usernames and passwords will be listed there.
On iPad or iPhone: Go to Settings/Safari/Passwords & AutoFill. Choose "Saved Passwords," enter your passcode if prompted, and then look for www.bibliovault.org in the list of passwords. Select the arrow to see your username and password.
If you can't find your login in your browser, you can alternately retrieve your username and/or reset your password .
Still stuck? Email bv-help@uchicago.edu .
READERS
Browse our collection.
PUBLISHERS
See BiblioVault's publisher services.
STUDENT SERVICES
Files for college accessibility offices.
UChicago Accessibility Resources
home | accessibility | search | about | contact us
BiblioVault ® 2001 - 2025
The University of Chicago Press